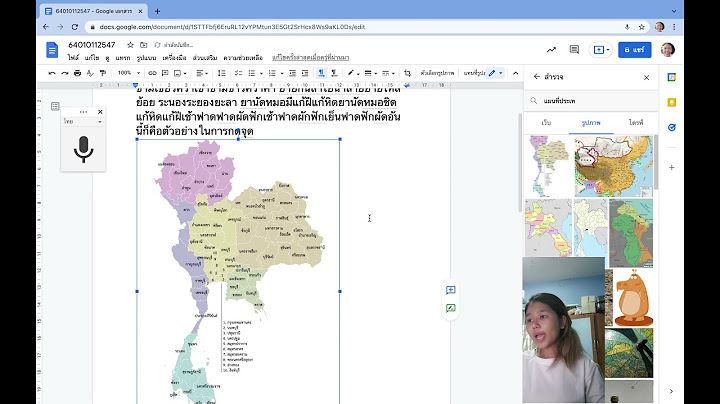โปรแกรม Microsoft Word 2010 สามารถสร้างตารางได้ด้วยการเลือกจากตัวเลือกของตารางที่จัดรูปแบบแล้ว การสร้างตารางด้วยโปรแกรม Microsoft Word 2010 ทำได้หลายวิธีดังนี้ เมื่อสร้างตารางแล้วการป้อนข้อมูลในตารางที่สร้างขึ้น ทำได้ดังนี้ หลังจากกรอกข้อความลงในตารางเรียบร้อยแล้ว เราอาจจะจัดตำแหน่งข้อความในตารางให้สวยงาม สามารถทำได้ดังนี้
การปรับขนาดของตารางการสร้างตารางถ้ามีขนาดไม่ตรงกับความต้องการ สามารถที่จะปรับขนาดความกว้างของตารางได้หลายวิธีดังนี้ การปรับความกว้างของคอลัมน์ในตารางผู้ใช้สามารถปรับความกว้างของตารางได้โดยคลิกแล้วลาก บนไม้บรรทัดเพื่อปรับความกว้างของตาราง หรือนำเมาส์ไปวางที่คอลัมน์ในตารางที่ต้องการปรับ คลิกเมาส์ค้างไว้และเลื่อนไปทางซ้ายหรือขวาเพื่อปรับขนาดความกว้างของคอลัมน์ในตาราง การปรับความสูงของแถวในตารางสามารถปรับบนไม้บรรทัดได้แบบเดียวกับการปรับความกว้างของตาราง หรือนำเมาส์ไปวางที่แถวในตารางที่ต้องการปรับ คลิกเมาส์ค้างไว้และเลื่อนไปด้านบนหรือด้านล่างเพื่อปรับขนาดความสูงของแถวในตาราง การปรับความกว้างทั้งตารางสามารถทำได้โดยการคลิกลางเมาส์ที่มุมล่างด้านขวาของตาราง เพื่อปรับขยายความกว้างหรือลดขนาดตารางตามที่เราต้องการ การใส่รูปแบบตารางสำเร็จรูปการออกแบบตารางโดยสร้างตารางให้เสร็จก่อน แล้วจึงคลิกที่ตารางจะปรากฏ Ribbon Design จากนั้นให้ปรับแต่งโดยการปรับในส่วน Table Style Option โดยจะส่งผลกับ Table Styles ซึ่งเป็นการเลือกรูปแบบอัตโนมัติ ให้คลิกเลือกปุ่ม More จะปรากฏรูปแบบตารางขึ้นมา ให้เลือกแบบที่ต้องการ ซึ่งสามารถดเลือกใช้งานได้ทันที การเพิ่มจำนวนแถวหรือคอลัมน์ในกรณีตารางที่เราสร้างขึ้นมีจำนวนแถวหรือคอลัมน์ไม่เพียงพอกับข้อมูลที่มีอยู่ เราก็สามารถเพิ่มแถวและคอลัมน์ได้ตามต้องการ สามารถทำได้ดังนี้
การผสานและแยกเซลล์
การลบเซลล์ที่ไม่ต้องการหากสร้างตารางเรียบร้อยแล้วพบว่ามีเซลล์ แถว หรือคอลัมน์ ที่เราไม่ต้องการใช้ และต้องการลบออกไปเราสามารถทำได้ดังนี้
การกำหนดเส้นขอบของตาราง เมื่อสร้างตารางเสร็จแล้ว สามารถกำหนดคุณลักษณะให้กับเส้นขอบของตารางเพื่อเพิ่มความสวยงามให้กับเอกสารของเราได้ ทำได้ดังนี้
การวาดตารางเส้นทแยง การวาดเส้นทแยงในตารางมีขั้นตอนการทำได้ดังนี้
การคำนวณในตาราง การคำนวณในตาราง ทำได้โดยคลิกเซลล์ที่ต้องการรวม แล้วเลื่อนแท็บบริบท Layout และคลิกปุ่ม Formula แล้วป้อนสูตรคำนวณ การผสานตาราง การผสานเซลล์แถว (แนวนอน) ทำได้ดังนี้ หน่วยที่ 5 การสร้างแบบฟอร์มเอกสาร Post navigation |

กระทู้ที่เกี่ยวข้อง
การโฆษณา
ข่าวล่าสุด
การโฆษณา
ผู้มีอำนาจ
การโฆษณา
ถูกกฎหมาย
ช่วย

ลิขสิทธิ์ © 2024 toptenid.com Inc.