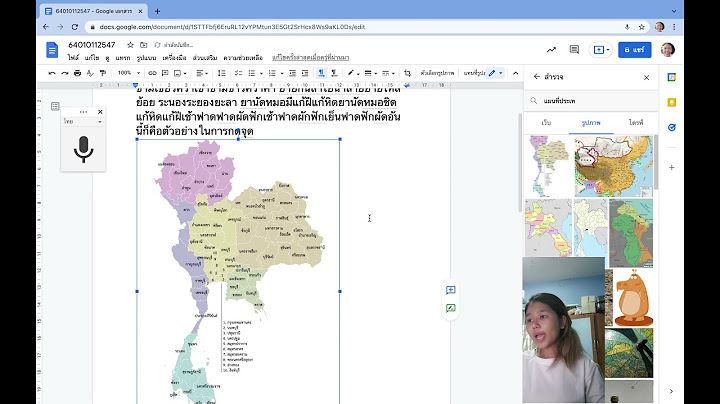การนำเสนองาน แสดงการนำเสนอสไลด์ เมนูลัดที่ใช้ควบคุมระหว่างการนำเสนอ แสดงเมนูลัดที่ใช้ควบคุมระหว่างการนำเสนอ การกำหนดแอนิเมชั่นในสไลด์
การกำหนดการเปิดแสดงหน้าสไลด์
แสดงการกำหนดการเปิดแสดงหน้าสไลด์ การกำหนดแอนิเมชั่นของวัตถุบนสไลด์แบบอัตโนมัติ ในการกำหนดการเปิดแสดงสไลด์
วัตถุต่าง ๆ ที่อยู่บนสไลด์จะไม่ถูกกำหนดแอนิเมชั่น ดังนั้นเพื่อเพิ่มความน่าสนใจให้กับงานนำเสนอ เราจึงควรกำหนดแอนิเมชั่นให้กับวัตถุบนสไลด์ด้วย ซึ่งสามารถทำได้ดังต่อไปนี้ แสดงการกำหนดแอนิเมชั่นของวัตถุบนสไลด์แบบอัตโนมัติ กำหนดแอนิเมชั่นของวัตถุบนสไลด์แบบกำหนดเอง ในการกำหนดแอนิเมชั่นให้กับวัตถุบนสไลด์แบบอัตโนมัตินั้น ยังไม่เพียงพอสำหรับการกำหนดแอนิเมชั่น ในการนำเสนอ เพื่อให้เกิดความน่าสนใจมากยิ่งขึ้น เราสามารถเพิ่มแอนิเมชั่นในการนำเสนอได้โดยกำหนดเอง ซึ่งมีขั้นตอนดังต่อไปนี้
แสดงกำหนดแอนิเมชั่นของวัตถุบนสไลด์แบบกำหนดเอง การตั้งค่าแอนิเมชั่นของข้อความเพิ่มเติม หลังจากที่เราได้กำหนดแอนิเมชั่นให้กับวัตถุแต่ละชิ้นแล้ว ถ้าต้องการกำหนดรายละเอียดของแอนิเมชั่นเพิ่มเติมก็สามารถทำได้ โดยมีขั้นตอนดังนี้
3. กำหนดตั้งค่าเกี่ยวกับเวลาที่แท็บ Timing
4. กำหนดเอฟเฟ็กต์ของข้อความที่แท็บ Text Animation
5. คลิกที่ปุ่ม OK เมื่อกำหนดเสร็จเรียบร้อย
งานนำเสนอที่สร้างาขึ้นมานั้น ถ้าเราต้องการเพียงบางสไลด์เท่านั้นมานำเสนอ ก็สามารถสร้างเป็นชุดของการนำเสนอเฉพาะงานได้ ซึ่งมีขั้นตอนดังนี้ 1. คลิกที่แท็บ Slide Show แสดงการกำหนดงานนำเสนอเฉพาะสไลด์ การตั้งค่างานนำเสนอ หลังจากที่กำหนดรูปแบบในการนำเสนอแล้ว ถ้าต้องการตั้งค่าการนำเสนอก่อนการบรรยาย เช่น กำหนดใหงานนำเสนอนั้นเล่นต่อเนื่องเมื่อจบสไลด์แผ่นสุดท้ายแล้ว ก็สามารถกำหนดได้ โดยมีขั้นตอนดังนี้ 1.
คลิกที่แท็บ Slide Shows
4. คลิกที่ปุ่ม OK 6.8 การกำหนดเวลาในการนำเสนองาน ภาพที่ 6.7 แสดงการเลือกคำสั่ง Rehearese Timings 3. ทำการทดลองบรรยายเพื่อกำหนดเวลาที่เหมาะสม แล้วคลิกเพื่อเปลี่ยนสไลด์ กระทำเช่นนี้ไปเรื่อย ๆ จนกว่าจะครบทุกสไลด์ โดยใช้เครื่องมือในการควบคุมดังภาพ ภาพที่ 6.8 แสดงการกำหนดเวลาในการนำเสนอ 4. เมื่อทำครบทุกสไลด์ ให้คลิกปุ่ม Yes เพื่อบันทึกเวลาที่ตั้งค่าไว้ ภาพที่ 6.9 แสดงการยืนยันการกำหนดเวลาในการแสดงสไลด์ ที่มาของข้อมูล http://www.kruyucomputer.com/ |

กระทู้ที่เกี่ยวข้อง
การโฆษณา
ข่าวล่าสุด
การโฆษณา
ผู้มีอำนาจ
การโฆษณา
ถูกกฎหมาย
ช่วย

ลิขสิทธิ์ © 2024 toptenid.com Inc.